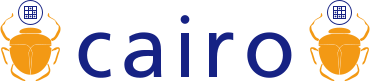This tutorial is derived from Michael Urman's cairo tutorial for python programmers. The original code snippets have been translated to C, the text has only been changed as much as necessary.
Cairo is a powerful 2d graphics library. This document introduces you to how cairo works and many of the functions you will use to create the graphic experience you desire.
In order to follow along on your computer, you need the following things:
Cairo itself. You will need both the library and the development files. See Download if you don't have it already.
A C compiler. The FAQ contains a minimal example on how to turn the code into a program that produces the desired output.
If you want to see the code snippets included in this tutorial in action, you can try to click on some of the images. You will get a small C program which includes the described drawing code.
Alternately, if you're up for a challenge, you can translate the examples to your preferred language and host environment and only need cairo from above.
Note: The text mentions
cairo_push_group()andcairo_pop_group(). At least cairo version 1.2.0 is needed for this.
Table of Contents
- Cairo's Drawing Model
- Drawing with Cairo
- Understanding Text
- Working with Transforms
- Where to Go Next
- Tips and Tricks
Cairo's Drawing Model
In order to explain the operations used by cairo, we first delve into a model of how cairo models drawing. There are only a few concepts involved, which are then applied over and over by the different methods. First I'll describe the nouns: destination, source, mask, path, and context. After that I'll describe the verbs which offer ways to manipulate the nouns and draw the graphics you wish to create.
Nouns
Cairo's nouns are somewhat abstract. To make them concrete I'm including diagrams that depict how they interact. The first three nouns are the three layers in the diagrams you see in this section. The fourth noun, the path, is drawn on the middle layer when it is relevant. The final noun, the context, isn't shown.
Destination

The destination is the surface on which you're drawing. It may be tied to an array of pixels like in this tutorial, or it might be tied to a SVG or PDF file, or something else. This surface collects the elements of your graphic as you apply them, allowing you to build up a complex work as though painting on a canvas.
Source

The source is the "paint" you're about to work with. I show this as it is—plain black for several examples—but translucent to show lower layers. Unlike real paint, it doesn't have to be a single color; it can be a pattern or even a previously created destination surface (see How do I paint from one surface to another?). Also unlike real paint it can contain transparency information—the Alpha channel.
Mask

The mask is the most important piece: it controls where you apply the source to the destination. I will show it as a yellow layer with holes where it lets the source through. When you apply a drawing verb, it's like you stamp the source to the destination. Anywhere the mask allows, the source is copied. Anywhere the mask disallows, nothing happens.
Path
The path is somewhere between part of the mask and part of the context. I will show it as thin green lines on the mask layer. It is manipulated by path verbs, then used by drawing verbs.
Context
The context keeps track of everything that verbs affect. It tracks one source, one destination, and one mask. It also tracks several helper variables like your line width and style, your font face and size, and more. Most importantly it tracks the path, which is turned into a mask by drawing verbs.
Before you can start to draw something with cairo, you need to create
the context. The context is stored in cairo's central data type, called
cairo_t. When you create a cairo context, it must be tied to a
specific surface—for example, an image surface if you want to create a
PNG file. There is also a data type for the surface, called
cairo_surface_t. You can initialize your cairo context like this:
cairo_surface_t *surface;
cairo_t *cr;
surface = cairo_image_surface_create (CAIRO_FORMAT_ARGB32, 120, 120);
cr = cairo_create (surface);
The cairo context in this example is tied to an image surface of dimension 120 x 120 and 32 bits per pixel to store RGB and Alpha information. Surfaces can be created specific to most cairo backends, see the manual for details.
Verbs
The reason you are using cairo in a program is to draw. Cairo internally draws with one fundamental drawing operation: the source and mask are freely placed somewhere over the destination. Then the layers are all pressed together and the paint from the source is transferred to the destination wherever the mask allows it. To that extent the following five drawing verbs, or operations, are all similar. They differ by how they construct the mask.
Stroke
The
cairo_stroke()
operation takes a virtual pen along the path. It allows the source to
transfer through the mask in a thin (or thick) line around the path,
according to the pen's
line width,
dash style,
and line caps.
Note: To see the code snippet in action, use the stroke.c file linked from the figure to the right. Just pasting the snippet into the FAQ's hello.c might give unexpected results due to different scaling. Read on; scaling is explained in section Working with Transforms below.
cairo_set_line_width (cr, 0.1);
cairo_set_source_rgb (cr, 0, 0, 0);
cairo_rectangle (cr, 0.25, 0.25, 0.5, 0.5);
cairo_stroke (cr);
Fill
The
cairo_fill()
operation instead uses the path like the lines of a coloring book, and
allows the source through the mask within the hole whose boundaries are
the path. For complex paths (paths with multiple closed
sub-paths—like a donut—or paths that self-intersect) this is
influenced by the
fill rule.
Note that while stroking the path transfers the source for half of the
line width on each side of the path, filling a path fills directly up to
the edge of the path and no further.
cairo_set_source_rgb (cr, 0, 0, 0);
cairo_rectangle (cr, 0.25, 0.25, 0.5, 0.5);
cairo_fill (cr);
Show Text / Glyphs
The
cairo_show_text()
operation forms the mask from text. It may be easier to think of
cairo_show_text() as a shortcut for creating a path with
cairo_text_path()
and then using
cairo_fill()
to transfer it. Be aware cairo_show_text() caches glyphs so is much
more efficient if you work with a lot of text.
cairo_text_extents_t te;
cairo_set_source_rgb (cr, 0.0, 0.0, 0.0);
cairo_select_font_face (cr, "Georgia",
CAIRO_FONT_SLANT_NORMAL, CAIRO_FONT_WEIGHT_BOLD);
cairo_set_font_size (cr, 1.2);
cairo_text_extents (cr, "a", &te);
cairo_move_to (cr, 0.5 - te.width / 2 - te.x_bearing,
0.5 - te.height / 2 - te.y_bearing);
cairo_show_text (cr, "a");
Paint
The
cairo_paint()
operation uses a mask that transfers the entire source to the
destination. Some people consider this an infinitely large mask, and
others consider it no mask; the result is the same. The related
operation
cairo_paint_with_alpha()
similarly allows transfer of the full source to destination, but it
transfers only the provided percentage of the color.
cairo_set_source_rgb (cr, 0.0, 0.0, 0.0);
cairo_paint_with_alpha (cr, 0.5);
Mask
The
cairo_mask()
and
cairo_mask_surface()
operations allow transfer according to the transparency/opacity of a
second source pattern or surface. Where the pattern or surface is
opaque, the current source is transferred to the destination. Where the
pattern or surface is transparent, nothing is transferred.
cairo_pattern_t *linpat, *radpat;
linpat = cairo_pattern_create_linear (0, 0, 1, 1);
cairo_pattern_add_color_stop_rgb (linpat, 0, 0, 0.3, 0.8);
cairo_pattern_add_color_stop_rgb (linpat, 1, 0, 0.8, 0.3);
radpat = cairo_pattern_create_radial (0.5, 0.5, 0.25, 0.5, 0.5, 0.75);
cairo_pattern_add_color_stop_rgba (radpat, 0, 0, 0, 0, 1);
cairo_pattern_add_color_stop_rgba (radpat, 0.5, 0, 0, 0, 0);
cairo_set_source (cr, linpat);
cairo_mask (cr, radpat);
Drawing with Cairo
In order to create an image you desire, you have to prepare the
context for
each of the drawing verbs. To use
cairo_stroke()
or
cairo_fill()
you first need a path. To use
cairo_show_text()
you must position your text by its insertion point. To use
cairo_mask()
you need a second source
pattern or
surface.
And to use any of the operations, including
cairo_paint(),
you need a primary source.
Preparing and Selecting a Source
There are three main kinds of sources in cairo: colors, gradients, and
images. Colors are the simplest; they use a uniform hue and opacity for
the entire source. You can select these without any preparation with
cairo_set_source_rgb()
and
cairo_set_source_rgba().
Using cairo_set_source_rgb (cr, r, g, b) is equivalent to using
cairo_set_source_rgba (cr, r, g, b, 1.0), and it sets your source
color to use full opacity.
cairo_set_source_rgb (cr, 0, 0, 0);
cairo_move_to (cr, 0, 0);
cairo_line_to (cr, 1, 1);
cairo_move_to (cr, 1, 0);
cairo_line_to (cr, 0, 1);
cairo_set_line_width (cr, 0.2);
cairo_stroke (cr);
cairo_rectangle (cr, 0, 0, 0.5, 0.5);
cairo_set_source_rgba (cr, 1, 0, 0, 0.80);
cairo_fill (cr);
cairo_rectangle (cr, 0, 0.5, 0.5, 0.5);
cairo_set_source_rgba (cr, 0, 1, 0, 0.60);
cairo_fill (cr);
cairo_rectangle (cr, 0.5, 0, 0.5, 0.5);
cairo_set_source_rgba (cr, 0, 0, 1, 0.40);
cairo_fill (cr);
Gradients describe a progression of colors by setting a start and stop
reference location and a series of "stops" along the way. Linear
gradients
are built from two points which pass through parallel lines to define
the start and stop locations. Radial
gradients
are also built from two points, but each has an associated radius of the
circle on which to define the start and stop locations. Stops are added
to the gradient with
cairo_add_color_stop_rgb()
and
cairo_add_color_stop_rgba()
which take a color like cairo_set_source_rgb*(), as well as an offset
to indicate where it lies between the reference locations. The colors
between adjacent stops are averaged over space to form a smooth blend.
Finally, the behavior beyond the reference locations can be controlled
with
cairo_set_extend().
int i, j;
cairo_pattern_t *radpat, *linpat;
radpat = cairo_pattern_create_radial (0.25, 0.25, 0.1, 0.5, 0.5, 0.5);
cairo_pattern_add_color_stop_rgb (radpat, 0, 1.0, 0.8, 0.8);
cairo_pattern_add_color_stop_rgb (radpat, 1, 0.9, 0.0, 0.0);
for (i=1; i<10; i++)
for (j=1; j<10; j++)
cairo_rectangle (cr, i/10.0 - 0.04, j/10.0 - 0.04, 0.08, 0.08);
cairo_set_source (cr, radpat);
cairo_fill (cr);
linpat = cairo_pattern_create_linear (0.25, 0.35, 0.75, 0.65);
cairo_pattern_add_color_stop_rgba (linpat, 0.00, 1, 1, 1, 0);
cairo_pattern_add_color_stop_rgba (linpat, 0.25, 0, 1, 0, 0.5);
cairo_pattern_add_color_stop_rgba (linpat, 0.50, 1, 1, 1, 0);
cairo_pattern_add_color_stop_rgba (linpat, 0.75, 0, 0, 1, 0.5);
cairo_pattern_add_color_stop_rgba (linpat, 1.00, 1, 1, 1, 0);
cairo_rectangle (cr, 0.0, 0.0, 1, 1);
cairo_set_source (cr, linpat);
cairo_fill (cr);
Images include both surfaces loaded from existing files with
cairo_image_surface_create_from_png()
and surfaces created from within cairo as an earlier destination. As of
cairo 1.2, the easiest way to make and use an earlier destination as a
source is with
cairo_push_group()
and either
cairo_pop_group()
or
cairo_pop_group_to_source().
Use cairo_pop_group_to_source() to use it just until you select a new
source, and cairo_pop_group() when you want to save it so you can
select it over and over again with
cairo_set_source().
Creating a Path
Cairo always has an active path. If you call cairo_stroke() it will draw the path with your
line settings. If you call cairo_fill() it will
fill the inside of the path. But as often as not, the path is empty, and
both calls will result in no change to your destination. Why is it empty
so often? For one, it starts that way; but more importantly after each
cairo_stroke() or cairo_fill() it is emptied again to let you start
building your next path.
What if you want to do multiple things with the same path? For instance to draw a red rectangle with a black border, you would want to fill the rectangle path with a red source, then stroke the same path with a black source. A rectangle path is easy to create multiple times, but a lot of paths are more complex.
Cairo supports easily reusing paths by having alternate versions of its
operations. Both draw the same thing, but the alternate doesn't reset
the path. For stroking, alongside
cairo_stroke()
there is
cairo_stroke_preserve();
for filling,
cairo_fill_preserve()
joins
cairo_fill().
Even setting the clip has a preserve variant. Apart from choosing when
to preserve your path, there are only a couple common operations.
Moving

Cairo uses a connect-the-dots style system when creating paths. Start
at 1, draw a line to 2, then 3, and so forth. When you start a path, or
when you need to start a new sub-path, you want it to be like point 1:
it has nothing connecting to it. For this, use
cairo_move_to().
This sets the current reference point without making the path connect
the previous point to it. There is also a relative coordinate variant,
cairo_rel_move_to(),
which sets the new reference a specified distance away from the current
reference instead. After setting your first reference point, use the
other path operations which both update the reference point and connect
to it in some way.
cairo_move_to (cr, 0.25, 0.25);
Straight Lines

Whether with absolute coordinates
cairo_line_to()
(extend the path from the reference to this point), or relative
coordinates
cairo_rel_line_to()
(extend the path from the reference this far in this direction), the
path connection will be a straight line. The new reference point will be
at the other end of the line.
cairo_line_to (cr, 0.5, 0.375);
cairo_rel_line_to (cr, 0.25, -0.125);
Arcs

Arcs are parts of the outside of a circle. Unlike straight lines, the
point you directly specify is not on the path. Instead it is the center
of the circle that makes up the addition to the path. Both a starting
and ending point on the circle must be specified, and these points are
connected either clockwise by
cairo_arc()
or counter-clockwise by
cairo_arc_negative().
If the previous reference point is not on this new curve, a straight
line is added from it to where the arc begins. The reference point is
then updated to where the arc ends. There are only absolute versions.
cairo_arc (cr, 0.5, 0.5, 0.25 * sqrt(2), -0.25 * M_PI, 0.25 * M_PI);
Curves

Curves in cairo are cubic Bézier splines. They start at the current
reference point and smoothly follow the direction of two other points
(without going through them) to get to a third specified point. Like
lines, there are both absolute
(cairo_curve_to())
and relative
(cairo_rel_curve_to())
versions. Note that the relative variant specifies all points relative
to the previous reference point, rather than each relative to the
preceding control point of the curve.
cairo_rel_curve_to (cr, -0.25, -0.125, -0.25, 0.125, -0.5, 0);
Close the path
Cairo can also close the path by drawing a straight line to the beginning of the current sub-path. This straight line can be useful for the last edge of a polygon, but is not directly useful for curve-based shapes. A closed path is fundamentally different from an open path: it's one continuous path and has no start or end. A closed path has no line caps for there is no place to put them.
cairo_close_path (cr);
Text
Finally text can be turned into a path with
cairo_text_path().
Paths created from text are like any other path, supporting stroke or
fill operations. This path is placed anchored to the current reference
point, so cairo_move_to() your desired
location before turning text into a path. However there are performance
concerns to doing this if you are working with a lot of text; when
possible you should prefer using the verb cairo_show_text() over cairo_text_path() and cairo_fill().
Understanding Text
To use text effectively you need to know where it will go. The methods
cairo_font_extents()
and
cairo_text_extents()
get you this information. Since this diagram is hard to see so small, I
suggest getting its source and bump the size up to 600. It shows the
relation between the reference point (red dot); suggested next reference
point (blue dot); bounding box (dashed blue lines); bearing displacement
(solid blue line); and height, ascent, baseline, and descent lines
(dashed green).
The reference point is always on the baseline. The descent line is below that, and reflects a rough bounding box for all characters in the font. However it is an artistic choice intended to indicate alignment rather than a true bounding box. The same is true for the ascent line above. Next above that is the height line, the artist-recommended spacing between subsequent baselines. All three of these are reported as distances from the baseline, and expected to be positive despite their differing directions.
The bearing is the displacement from the reference point to the upper-left corner of the bounding box. It is often zero or a small positive value for x displacement, but can be negative x for characters like j as shown; it's almost always a negative value for y displacement. The width and height then describe the size of the bounding box. The advance takes you to the suggested reference point for the next letter. Note that bounding boxes for subsequent blocks of text can overlap if the bearing is negative, or the advance is smaller than the width would suggest.
In addition to placement, you also need to specify a face, style, and
size. Set the face and style together with
cairo_select_font_face(),
and the size with
cairo_set_font_size().
If you need even finer control, try getting a
cairo_font_options_t
with
cairo_get_font_options(),
tweaking it, and setting it with
cairo_set_font_options().
Working with Transforms
Transforms have three major uses. First they allow you to set up a
coordinate system that's easy to think in and work in, yet have the
output be of any size. Second they allow you to make helper functions
that work at or around a (0, 0) but can be applied anywhere in the
output image. Thirdly they let you deform the image, turning a circular
arc into an elliptical arc, etc. Transforms are a way of setting up a
relation between two coordinate systems. The device-space coordinate
system is tied to the surface, and cannot change. The user-space
coordinate system matches that space by default, but can be changed for
the above reasons. The helper functions
cairo_user_to_device()
and
cairo_user_to_device_distance()
tell you what the device-coordinates are for a user-coordinates position
or distance. Correspondingly
cairo_device_to_user()
and
cairo_device_to_user_distance()
tell you user-coordinates for a device-coordinates position or distance.
Remember to send positions through the non-distance variant, and
relative moves or other distances through the distance variant.
I leverage all of these reasons to draw the diagrams in this document.
Whether I'm drawing 120 x 120 or 600 x 600, I use
cairo_scale()
to give me a 1.0 x 1.0 workspace. To place the results along
the right column, such as in the discussion of cairo's drawing model, I use
cairo_translate().
And to add the perspective view for the overlapping layers, I set up an
arbitrary deformation with
cairo_transform()
on a
cairo_matrix_t.
To understand your transforms, read them bottom to top, applying them to the point you're drawing. To figure out which transforms to create, think through this process in reverse. For example if I want my 1.0 x 1.0 workspace to be 100 x 100 pixels in the middle of a 120 x 120 pixel surface, I can set it up one of three ways:
cairo_translate (cr, 10, 10); cairo_scale (cr, 100, 100);cairo_scale (cr, 100, 100); cairo_translate (cr, 0.1, 0.1);cairo_matrix_t mat; cairo_matrix_init (&mat, 100, 0, 0, 100, 10, 10); cairo_transform (cr, &mat);
Use the first when relevant because it is often the most readable; use the third when necessary to access additional control not available with the primary functions.
Be careful when trying to draw lines while under transform. Even if you
set your line width while the scale factor was 1, the line width setting
is always in user-coordinates and isn't modified by setting the scale.
While you're operating under a scale, the width of your line is
multiplied by that scale. To specify a width of a line in pixels, use
cairo_device_to_user_distance()
to turn a (1, 1) device-space distance into, for example, a (0.01,
0.01) user-space distance. Note that if your transform deforms the
image there isn't necessarily a way to specify a line with a uniform
width.
Where to Go Next
This wraps up the tutorial. It doesn't cover all functions in cairo, so for some "advanced" lesser-used features, you'll need to look elsewhere. The code behind the examples (layer diagrams, drawing illustrations) uses a handful of techniques that aren't described within, so analyzing them may be a good first step. Other examples on cairographics.org lead in different directions. As with everything, there's a large gap between knowing the rules of the tool, and being able to use it well. The final section of this document provides some ideas to help you traverse parts of the gap.
Tips and Tricks
In the previous sections you should have built up a firm grasp of the operations cairo uses to create images. In this section I've put together a small handful of snippets I've found particularly useful or non-obvious. I'm still new to cairo myself, so there may be other better ways to do these things. If you find a better way, or find a cool way to do something else, let me know and perhaps I can incorporate it into these tips.
Line Width
When you're working under a uniform scaling transform, you can't just
use pixels for the width of your line. However it's easy to translate it
with the help of cairo_device_to_user_distance() (assuming that the
pixel width is 1):
double ux=1, uy=1;
cairo_device_to_user_distance (cr, &ux, &uy);
if (ux < uy)
ux = uy;
cairo_set_line_width (cr, ux);
When you're working under a deforming scale, you may wish to still have line widths that are uniform in device space. For this you should return to a uniform scale before you stroke the path. In the image, the arc on the left is stroked under a deformation, while the arc on the right is stroked under a uniform scale.
cairo_set_line_width (cr, 0.1);
cairo_save (cr);
cairo_scale (cr, 0.5, 1);
cairo_arc (cr, 0.5, 0.5, 0.40, 0, 2 * M_PI);
cairo_stroke (cr);
cairo_translate (cr, 1, 0);
cairo_arc (cr, 0.5, 0.5, 0.40, 0, 2 * M_PI);
cairo_restore (cr);
cairo_stroke (cr);
Text Alignment
When you try to center text letter by letter at various locations, you have to decide how you want to center it. For example the following code will actually center letters individually, leading to poor results when your letters are of different sizes. (Unlike most examples, here I assume a 26 x 1 workspace.)
cairo_text_extents_t te;
char alphabet[] = "AbCdEfGhIjKlMnOpQrStUvWxYz";
char letter[2];
for (i=0; i < strlen(alphabet); i++) {
*letter = '\0';
strncat (letter, alphabet + i, 1);
cairo_text_extents (cr, letter, &te);
cairo_move_to (cr, i + 0.5 - te.x_bearing - te.width / 2,
0.5 - te.y_bearing - te.height / 2);
cairo_show_text (cr, letter);
}
Instead the vertical centering must be based on the general size of the font, thus keeping your baseline steady. Note that the exact positioning now depends on the metrics provided by the font itself, so the results are not necessarily the same from font to font.
cairo_font_extents_t fe;
cairo_text_extents_t te;
char alphabet[] = "AbCdEfGhIjKlMnOpQrStUvWxYz";
char letter[2];
cairo_font_extents (cr, &fe);
for (i=0; i < strlen(alphabet); i++) {
*letter = '\0';
strncat (letter, alphabet + i, 1);
cairo_text_extents (cr, letter, &te);
cairo_move_to (cr, i + 0.5 - te.x_bearing - te.width / 2,
0.5 - fe.descent + fe.height / 2);
cairo_show_text (cr, letter);
}
Copyright © 2005–2007 Michael Urman